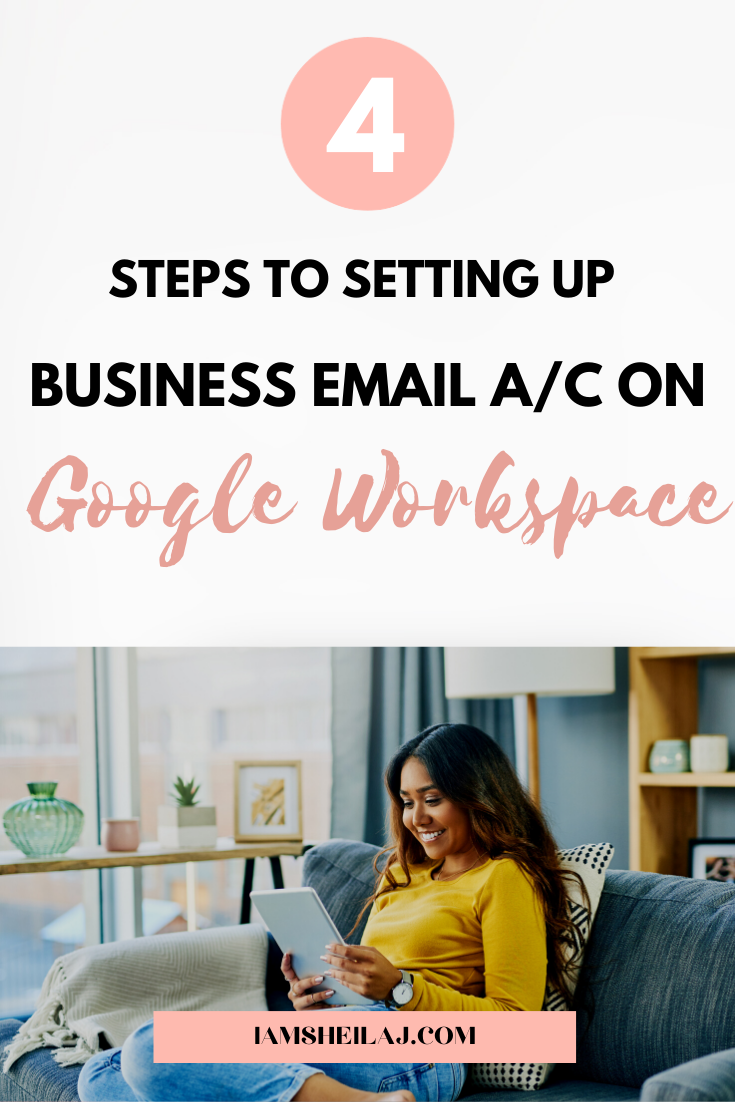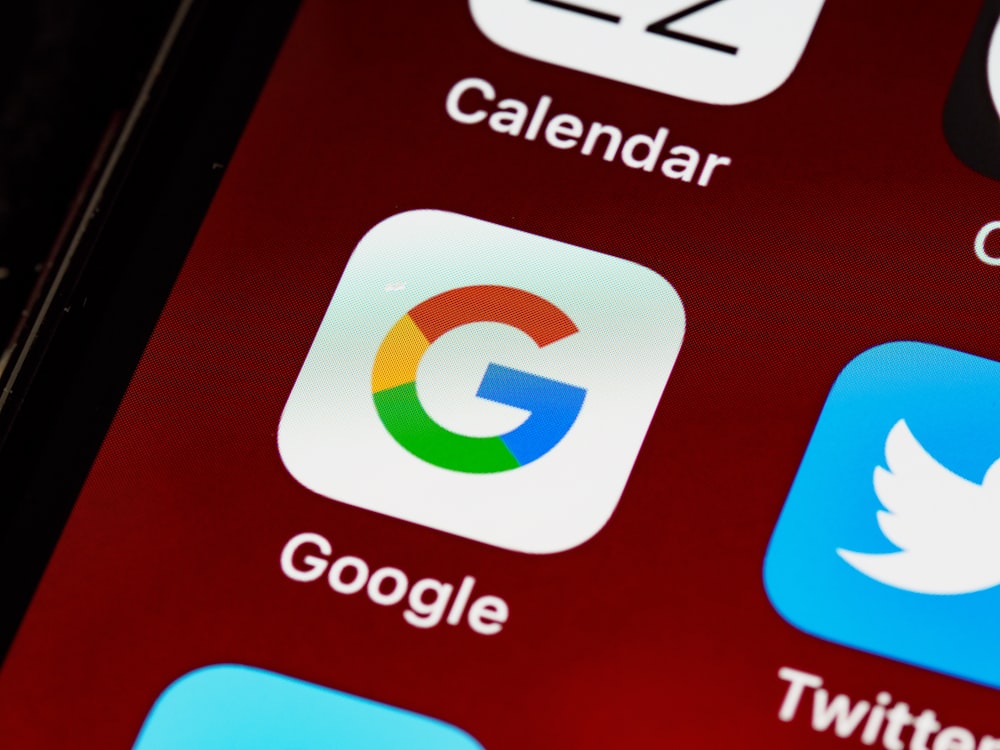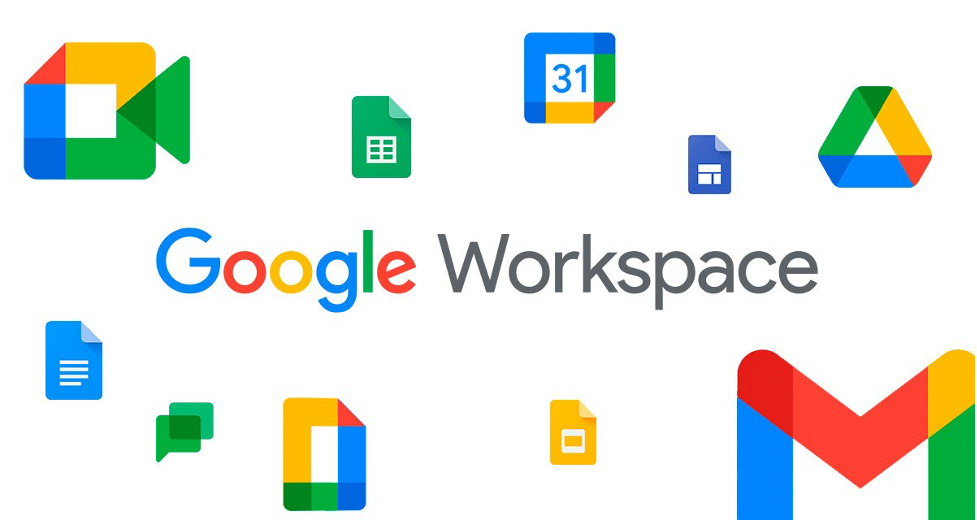
If you are considering creating an online business email account where you can showcase your products and get vital tools to run your business, Google workspace has you covered.
But while Google workspace is great for managing your business, the setup can be a bit tricky and that’s why I have created this post. In this article, you’ll get vital information and processes that will help you create your Google workspace account without any issue.
This post may contain affiliate links.
LET’S GET STARTED!
Suppose you aren’t aware of what Google workspace is. It is simply an online business and collaboration tool set up by Google to help users and business owners run their businesses online and connect with potential buyers. It also allows users to own business domains(websites) and special business Emails to enable potential customers or other users to connect and search for them online easily and efficiently.
HOW TO CREATE YOUR GOOGLE WORKSPACE ACCOUNT
Setting up your Google workspace account doesn’t call for alarm because it should be easy. In this article, I’ll give you guidelines through every step that you need to enable your Google Workspace account to function collectively with your website and operate your professional email address.
By the end of this article, you’ll have a functioning email account hosted by Google Workspace and access to all other Google Workspace features (Google apps, like Google Hangouts, separate Google Drive storage for Docs, Sheets, etc.). A properly configured G Suite / Google Workspace is equally valuable for small enterprises with few employees – and even NGOs.
STEP 1- Create an account and follow the Google Workspace setup tutorial
To begin, you must first establish your own Google Workspace account, and the bullet points below will help you do just that.
- Click on this link GOOGLE WORKSPACE, when opened you click the GET STARTED icon
- Following the preceding step, the account setup process will open, requesting you to give Google certain information. First, provide some basic account information such as your name, address, etc. Then press the NEXT
- On the following page, input your Google Workspace admin account details. If you’ve previously configured email through your domain server, enter that address in the Current email address field. Otherwise, you can use a personal email address and then indicate whether or not your company already has a domain. If you don’t have a domain, simply create and buy one.
- Then, provide a username and password that you’ll use to sign in to Google Workspace. By default, your username will be your company email address (e.g., username@yourdomain.com).
STEP 2: Add more users to your account (optional)
This is entirely optional after STEP 1. You may provide others access to your shared Google Workspace account by clicking START next to ADD PEOPLE to your Google Workspace account. Then you’ll be able to add more users. If you are a single user of this Google Workspace account, simply tick the box next to I inserted all user email… and then click Next
STEP 3: Verify domain ownership with Google.
Now is the time to get into the more technical parts of setting up Google Workspace (G Suite).
- Verify your account by adding a TXT record to confirm your domain ownership with Google. Google will attempt to determine where your domain is hosted and give the advice to assist you.
- Log in to your host’s cPanel dashboard, then seek the Advanced DNS Zone Editor application.
- From the drop-down menu, choose your domain name, and then you utilize the form to add a TXT record with the following information from the Google Workspace (G Suite) website:
- NAME – the name of your website.
- TTL -86400
- TYPE-TXT
- TXT DATA – copy and paste from the Google Workspace (G Suite) interface
STEP 4: Configure professional email by adding MX records.
After that, you must finish one more technical step and include something called MX Records. This enables Google Workspace (G Suite) to manage email for your new domain name. To do this:
- Choose your domain name from the drop-down menu. Following that, you should see a pre-made Set Google MX button.
- If you don’t see that premade option for your Google account, you may use the Advanced MX Editor from your cPanel dashboard. Then, manually erase the old items and use the form to enter the following:
| PRIORITY | DESTINATION |
| 1 | ASPMX.L.GOOGLE.COM |
| 5 | ALT1.ASPMX.L.GOOGLE.COM |
| 5 | ALT2.ASPMX.L.GOOGLE.COM |
| 10 | ALT3.ASPMX.L.GOOGLE.COM |
| 10 | ALT4.ASPMX.L.GOOGLE.COM |
- Return to the Google Workspace (G Suite) interface and click the Verify Domain And Set Up Email option once you’ve done entering the entries:
You’re all set!
By completing all these procedures, you just set up your Google Workspace (G Suite), and your email should begin functioning shortly after. It may take a few hours for your email to start operating, so don’t be concerned if you don’t receive new emails straight away.
http:/https://youtu.be/VQ4SHZnU1fs